POWER CAPTCHA ist mit allen Systemen kompatibel, die mit externen Schnittstellen kommunizieren können. Deine Website muss keine besonderen Voraussetzungen erfüllen. Du kannst POWER CAPTCHA unter anderem in WordPress, Typo3, OXID eShop oder mit JavaScript integrieren.
Um die Anwendung zu installieren, musst du zunächst eine Lizenz auswählen. Mit deiner Lizenz, erhältst du automatisch einen API-Schlüssel, um unsere Schnittstellen anzusprechen. Anschließend kannst du dir das entsprechende Plugin bzw. die Extension für dein CMS oder Shopsystem herunterladen und POWER CAPTCHA innerhalb weniger Minuten installieren.
In unserer Dokumentation findest du die Kurzanleitungen für alle verfügbaren Integrationen.
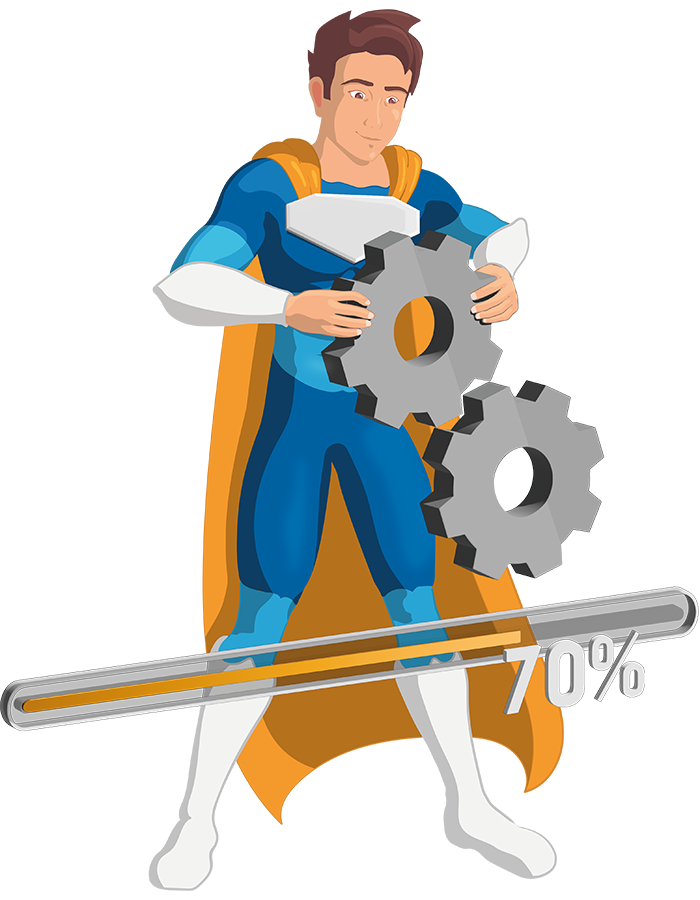
Hier ein Auszug der Systeme und Bereiche, die POWER CAPTCHA bereits schützen kann. Wir arbeiten kontinuierlich an einer Erweiterung des Schutzes. Sollten dir wichtige Plugins oder Bereiche fehlen, sprich uns gerne an!
Du kannst das POWER CAPTCHA-Plugin für WordPress über die Plugin-Suche im Administrations-Bereich deiner WordPress-Website, oder alternativ in der Plugin Directory von WordPress herunterladen.
Die POWER CAPTCHA-Extension für deine TYPO3-Installation findest du bei TYPO3 oder in unserem GitHub Repository.
Du kannst das OXID-Plugin über Composer installieren. Weitere Informationen dazu findest du im GitHub Repository oder in unserer Doku.
In unseren Kurzanleitungen findest du eine detaillierte Anleitung zur Integration mit JavaScript, sowie zur Token-Verifizierung mit PHP oder über die Verifiy-Schnittstelle. Diese kannst du direkt verwenden bzw. für deinen Bedarf anpassen.
Die POWER CAPTCHA Integration mit React wird gerade fertiggestellt und ist in Kürze verfügbar. Sprich uns gerne an für mehr Informationen.
Du kannst mit POWER CAPTCHA diverse Systeme schützen, die eine Cloud-Oberfläche haben.
Grundsätzlich ist POWER CAPTCHA mit allen Systemen kompatibel, die mit externen Schnittstellen kommunizieren können. Hier findest du die Integration erklärt am Beispiel der CRM-Software Vtiger.
Mit dem Erwerb einer Lizenz erhältst du automatisch einen Kunden-Account auf unserer Website. Wenn du POWER CAPTCHA individuell anpassen möchtest (Professional- und Enterprise-Versionen), kannst du in deinen Account-Einstellungen die gewünschten Einstellungen vornehmen. Alternativ kannst du auch mit unseren Voreinstellungen starten. Auf der Seite Funktionen findest du einige Einstellungsbeispiele.
Du möchtest wissen, wie deine Website mit unserem Server kommuniziert? Erfahre mehr in unserem kostenfreien Whitepaper!
Starte jetzt mit POWER CAPTCHA

Du möchtest POWER CAPTCHA direkt verwenden? Dann hole dir hier eine Lizenz und folge unserer Schritt-für-Schritt-Anleitung.